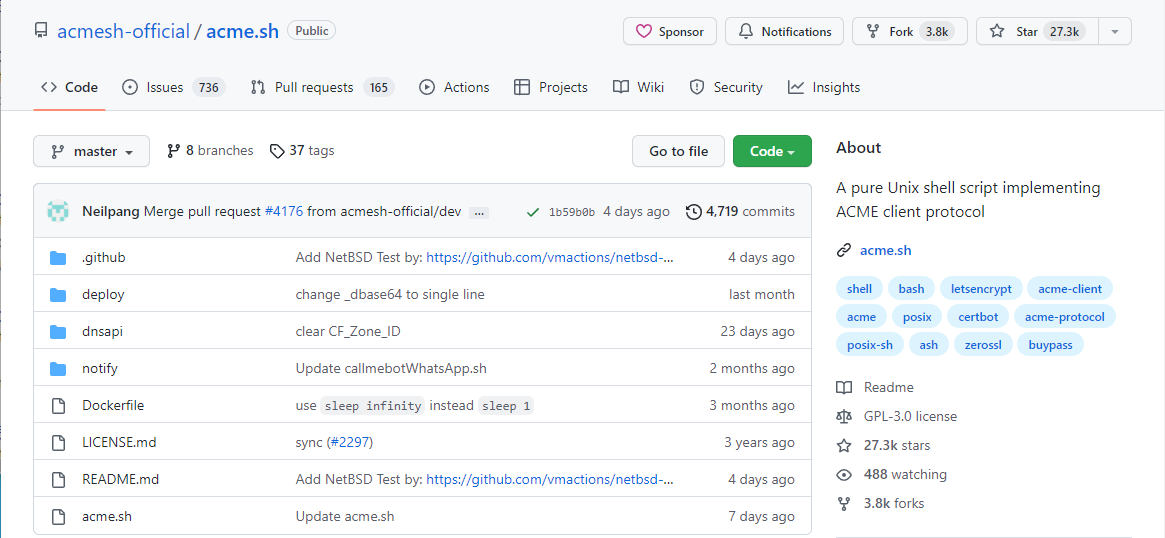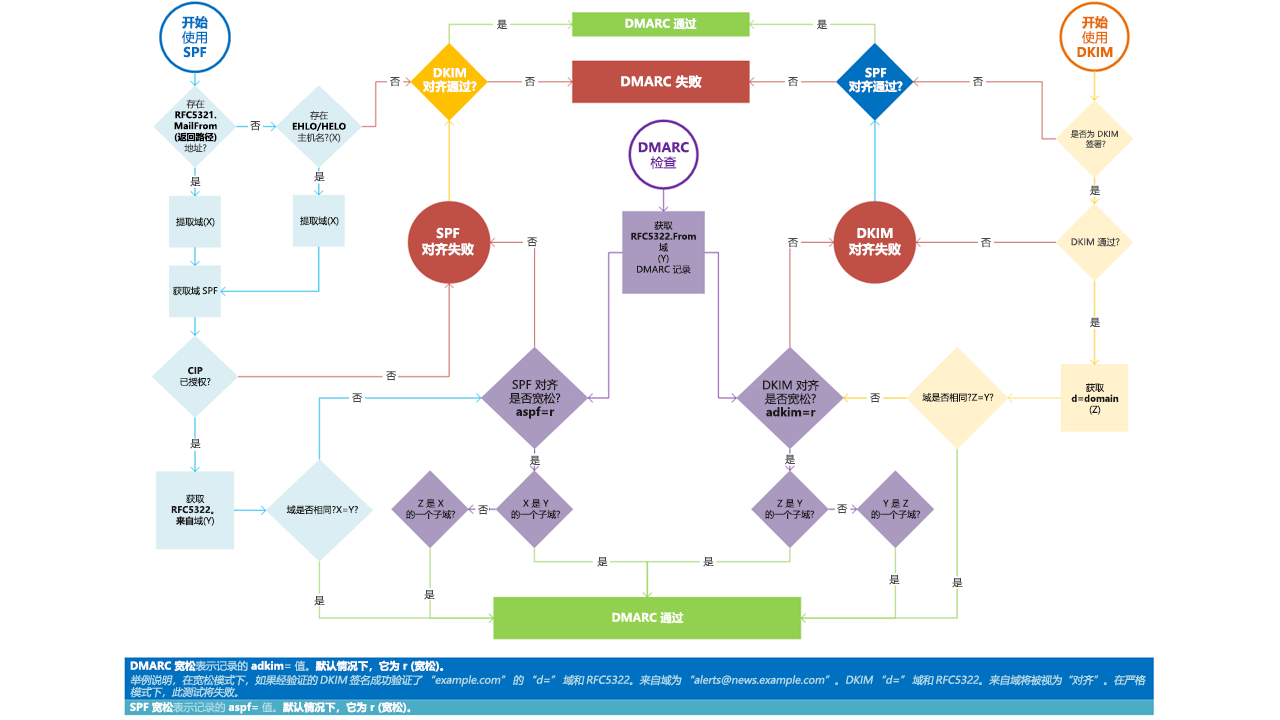Microsoft E5 Development 自定义域并设置电子邮箱身份验证
添加自定义域名
-
使用 E5 全局管理员账户登陆Microsoft 365 Admin Center,并点击设置 → 域 → 添加域
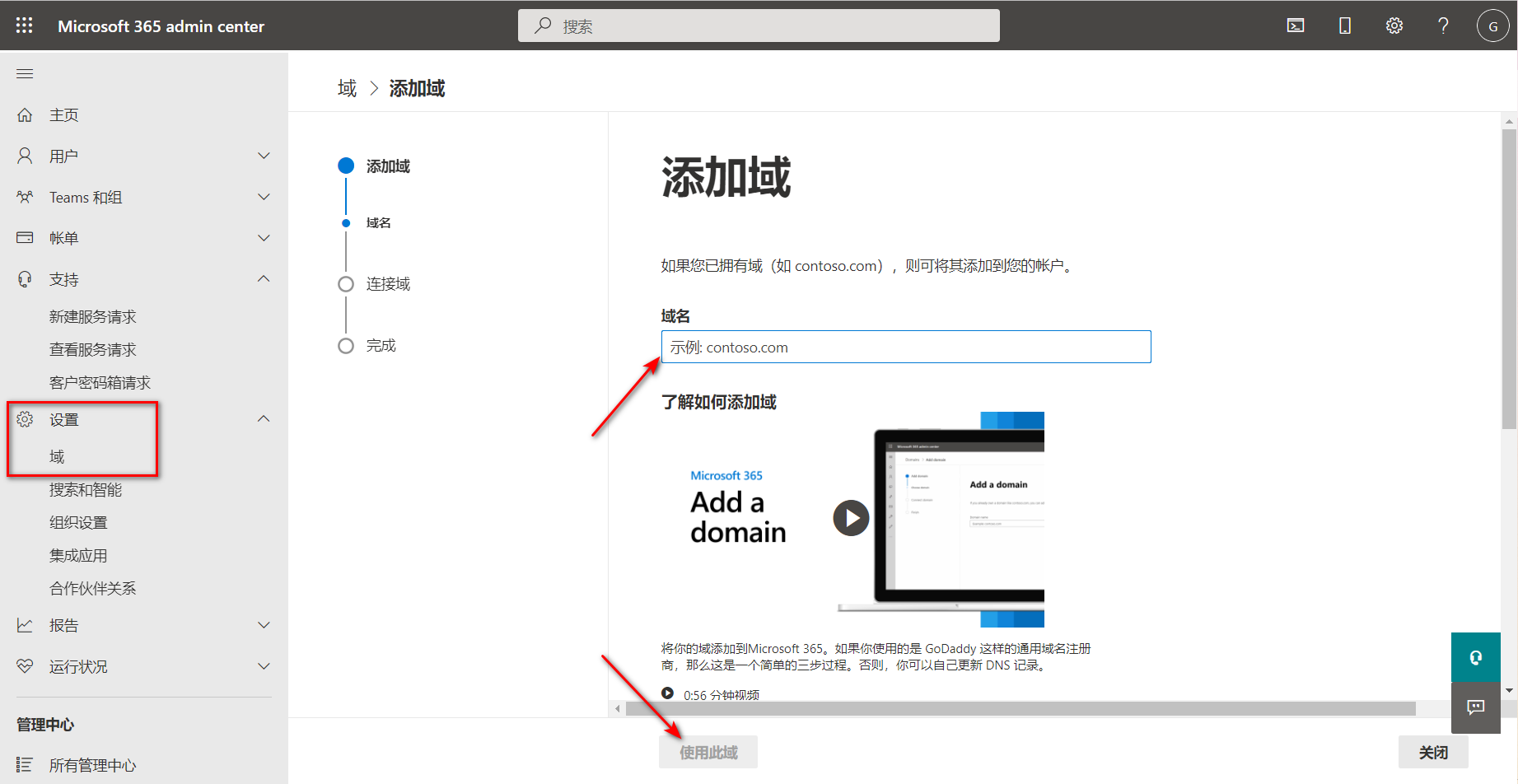
-
按照网站提供的流程,添加域名,并授权连接验证域名,我使用的Clouuflare,登陆授权之后会自动添加一个MX的DNS记录来验证域名
-
点击继续,勾选
Exchange 和 Exchange Online Protection,添加网站显示的DNS记录(上一步已登录Cloudflare,这一步同样可以直接授权自动添加,无法自动添加请手动添加DNS记录)。
注:高级选项中还默认勾选了Skypy的DNS记录,不需要请手动取消勾选。
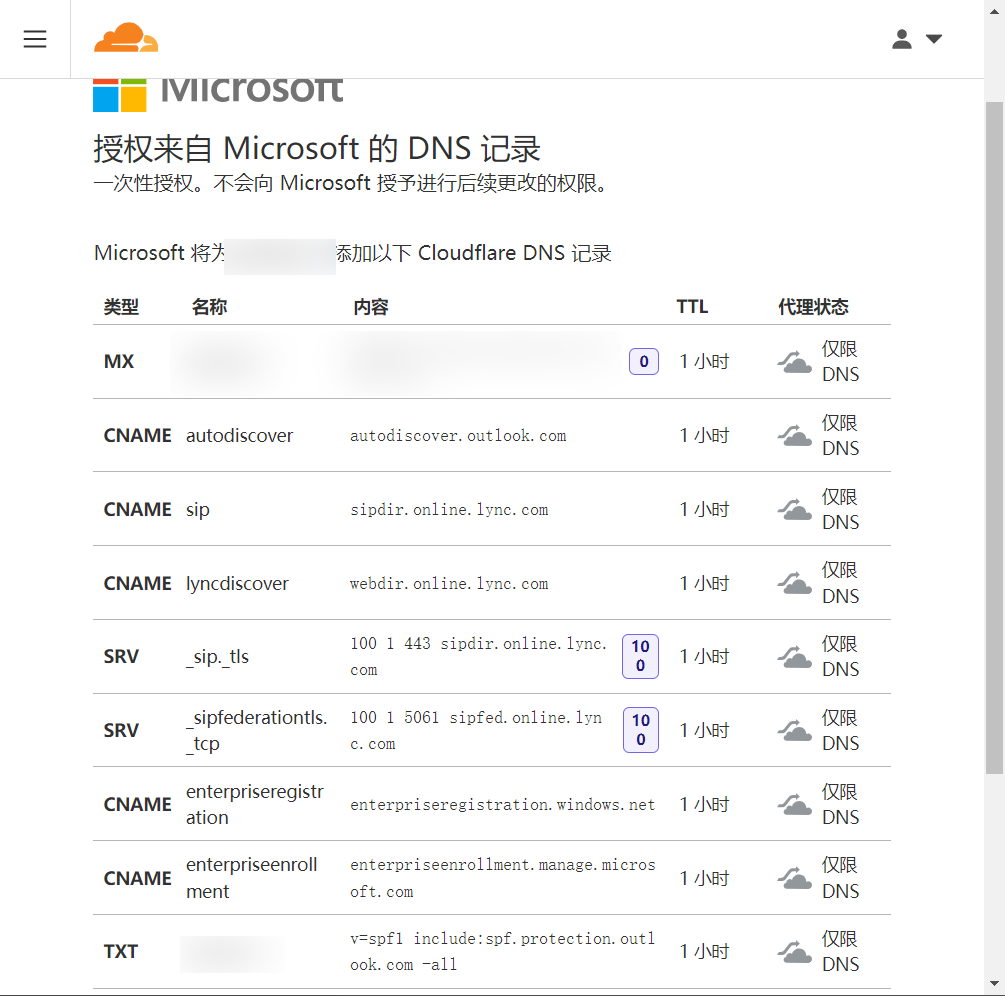
-
点击完成即成功添加域名
电子邮件身份验证
电子邮件身份验证可以有效的防止我们的邮件被归纳到垃圾箱中,当然这不是100%有效的。
添加SPF
SPF是TXT记录。在添加域名的时候,已经自动帮我们添加了一条SPF记录,即v=spf1 include:spf.protection.outlook.com -all,但这条记录只在使用Outlook客户端时有效,如果我们使用自己的服务器发信,则需要把自己服务器的IP或者域名加上去,比如:
1 | 服务器IP: 192.168.1.1 |
ip4表示时IPv4的IP地址,IPv6为ip6
设置 DKIM
使用 E5 全局管理员账户登陆Microsoft 365 Defender
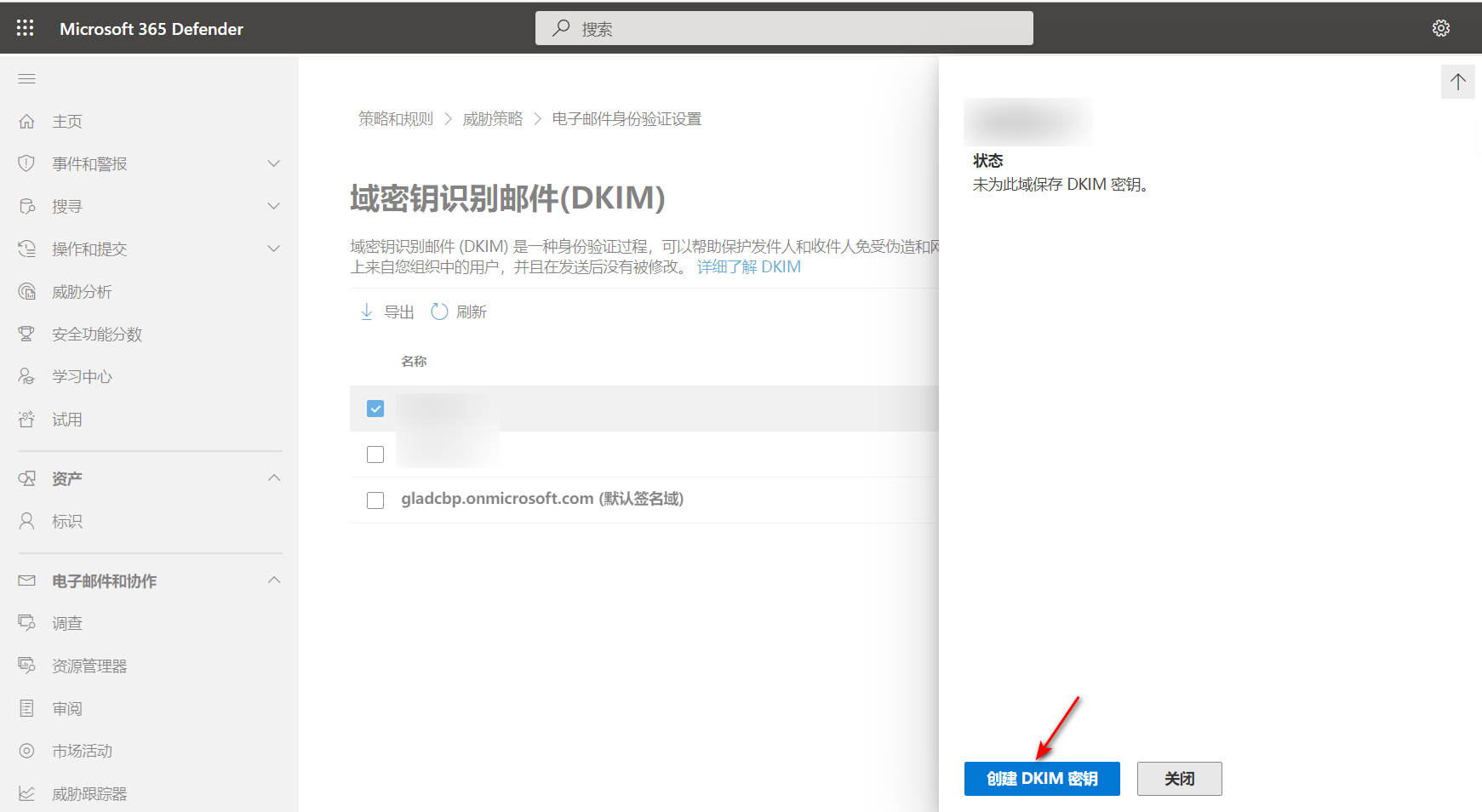
点击域名(不要点击复选框),再在右下角点击创建DKIM密钥,等待一段时间后弹出如下图的DNS CNAME记录,在DNS提供商处手动添加该记录
Host Name 即 CNAME 名称;
Points to address or value 即值。
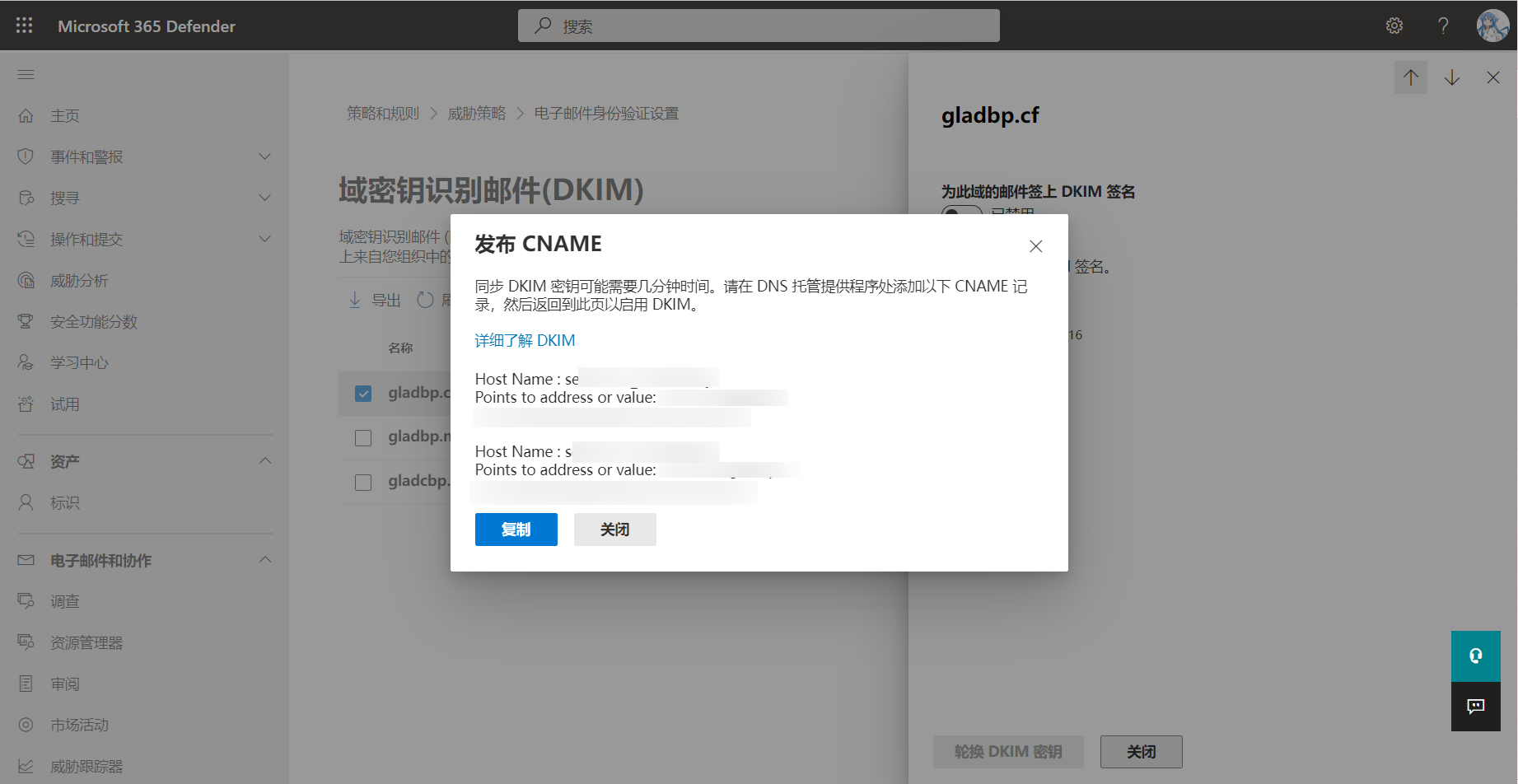
添加记录后将DKIM改为已启用即可

若出现一下错误,请稍等一会,DNS记录还未生效
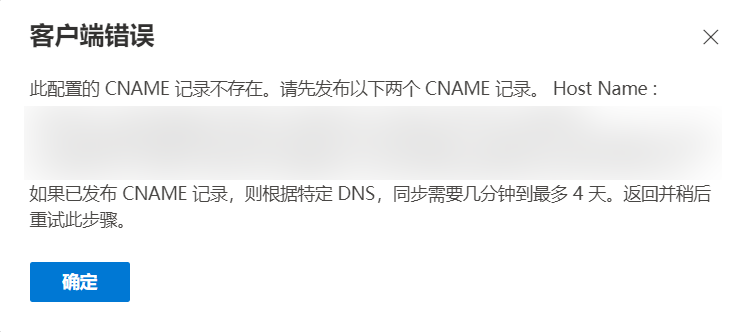
点击轮换DKIM密钥完成DKIM设置
设置 DMARC
可以使用该网站生成DMARC记录,具体不再详写。
生成后按照其说明添加一个类型是 TXT 的 DNS 记录,该记录名为_dmarc,我的值为v=DMARC1; p=none; pct=100; rua:mailto:xxx.outlook.com